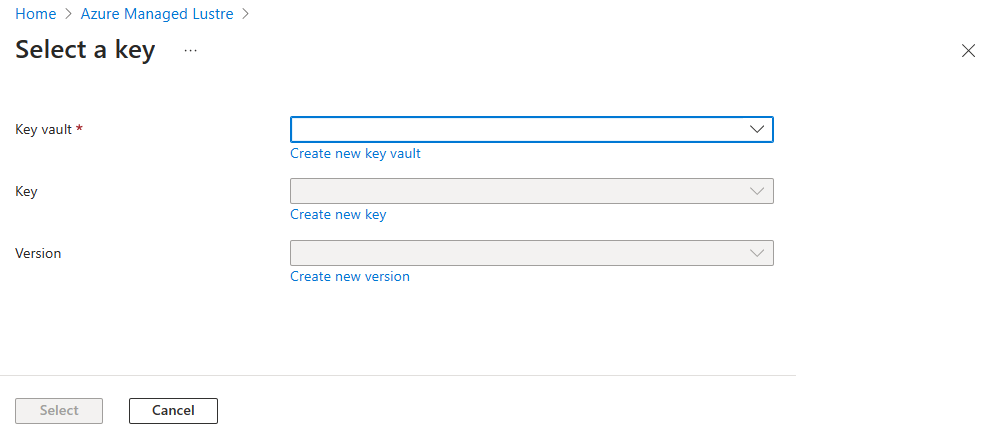Create an Azure Managed Lustre file system
In this article, you learn how to create an Azure Managed Lustre file system using the Azure portal.
If you prefer to use an Azure Resource Manager template to create a file system, see Create a file system using Azure Resource Manager templates.
Prerequisites
Plan the following configuration options carefully, as they can't be changed after you create your file system:
- Size of the file system, in terms of storage capacity and throughput.
- Encryption key management, whether Microsoft-managed keys or customer-managed keys.
Sign in to the Azure portal
Sign in to the Azure portal.
Type Azure Managed Lustre in the search box, and press Enter.
On the Azure Managed Lustre page, select + Create.
Basics tab
On the Basics tab, you provide essential information about your Azure Managed Lustre file system. The following table describes the settings on the Basics tab:
| Section | Field | Required or optional | Description |
|---|---|---|---|
| Project details | Subscription | Required | Select the subscription to use for the Azure Managed Lustre file system. |
| Project details | Resource group | Required | Select an existing resource group, or create a new resource group to use for this deployment. |
| Project details | Region | Required | Select the Azure region for your file system. For optimal performance, create the file system in the same region and availability zone as your client machines. |
| Project details | Availability zone | Required | Select the availability zone for your file system. |
| File system details | File system name | Required | Enter a name to identify this file system in your list of resources. This name isn't the name of the file system used in mount commands. |
| File system details | File system type | Required | Shows Durable, SSD. |
| File system details | Storage and throughput | Required | Enter the storage capacity of your file system in TiB, or the maximum throughput in MB/s. There are two factors that determine your file system size: The amount of storage allocated for your data (storage capacity), and the maximum data transfer rate (throughput). When you select one of these options, the other values are calculated based on the Throughput per TiB setting for your file system type. To set the file system size, choose either Storage capacity or Maximum throughput. Enter a value in the corresponding field, either the desired storage capacity (in TiB) if you selected Storage capacity, or the desired maximum throughput (in MB/second) if you selected Maximum throughput. Note: These values are rounded up to meet incremental size requirements. The values are never rounded down, so check the final configuration to make sure it's cost-effective for your workload. To learn more about available throughput configurations, see Throughput configurations. |
| Networking | Virtual network | Required | Select an existing virtual network to use for the file system, or create a new virtual network. For more information about network sizing and other configuration options, see Network prerequisites. |
| Networking | Subnet | Required | Select an existing subnet or create a new one. The Azure Managed Lustre file system uses a dedicated virtual network and one subnet. The subnet contains the Lustre Management Service (MGS), which handles all of the client interaction with the Azure Managed Lustre system. You can open the Manage subnet configuration link to make sure the subnet meets your network requirements. The network should have enough available IP addresses to handle the file system's load and any additional IP addresses required by any other services that are colocated with the file system. Make sure you complete all access settings to enable the subnet to access the needed Azure services. |
| Maintenance window | Day of the week | Required | Provide a preferred day of the week for the Azure team to perform maintenance and troubleshooting with minimal impact. This is used infrequently and only as needed. To learn more, see Maintenance window. |
| Maintenance window | Start time | Required | Provide the time that the maintenance window may begin. Time should be in 24-hour format (HH:MM). |
The following screenshot shows the Basics tab for creating an Azure Managed Lustre file system in the Azure portal:
When you finish entering details on the Basics tab, select Next: Advanced to continue.
Note
Moving an Azure Virtual Network Manager instance is not currently supported. The existing virtual network manager instance might be deleted and another created in a new location using the Azure Resource Manager template.
Throughput configurations
Currently, the following throughput configurations are available:
| Throughput per TiB storage | Storage minimum | Storage maximum | Increment |
|---|---|---|---|
| 40 MB/second | 48 TiB | 768 TiB | 48 TiB |
| 125 MB/second | 16 TiB | 128 TiB | 16 TiB |
| 250 MB/second | 8 TiB | 128 TiB | 8 TiB |
| 500 MB/second | 4 TiB | 128 TiB | 4 TiB |
Note
Upon request, Azure Managed Lustre can support larger storage capacities up to 2.5PB. To make a request for a larger storage capacity, please open a support ticket.
If you need cluster sizes greater than 2.5PB, you can open a support ticket to discuss additional options.
Maintenance window
To allow the Azure team to maintain your Azure Managed Lustre file system, they need access to the file system to run diagnostics, update software, and troubleshoot any problems. Use the Maintenance window setting to set a time when the system can be disrupted for routine service. Tasks that are active during this service might fail or be delayed.
Maintenance is typically performed less than once a month. Routine software upgrades happen about six times a year, and approximately five other update tasks might be required to address vulnerabilities or critical bugs over the same time.
Advanced tab
Use the Advanced tab to optionally enable and configure Blob Storage integration.
Blob integration
If you want to integrate data from Azure Blob Storage with your Azure Managed Lustre file system, you can specify the details in the Blob integration section when you create the file system. This integration allows you to import and export data between the file system and a blob container.
Configuring blob integration during cluster creation is optional, but it's the only way to use Lustre Hierarchical Storage Management (HSM) features. If you don't want the benefits of Lustre HSM, you can import and export data for the Azure Managed Lustre file system by using client commands directly.
To configure blob integration, follow these steps:
- Create or configure a storage account and blob containers for integration with the file system. To learn more about the requirements for these resources, see Blob integration prerequisites. The storage account doesn't need to be in the same subscription as the Azure Managed Lustre file system.
- Select the Import/export data from blob check box.
- Specify the Subscription, Storage account, and Container to use with your Lustre file system.
- In the Logging container field, select the container where you want to store import/export logs. The logs must be stored in a separate container from the data container, but the containers must be in the same storage account.
- In the Import prefix fields, you can optionally supply one or more prefixes to filter the data imported into the Azure Managed Lustre file system. The default import prefix is
/, and the default behavior imports the contents of the entire blob container. To learn more about import prefixes, see Import prefix.
When you finish entering details on the Advanced settings tab, you can optionally select Next: Disk encryption keys to enter details about managing your own encryption keys. If you don't want to manage your own encryption keys, select Review + create.
Note
You cannot change between Microsoft-managed keys and customer-managed keys after your create the file system.
Disk encryption keys tab
You can optionally manage the encryption keys used for your Azure Managed Lustre file system storage by supplying your Azure Key Vault information on the Disk encryption keys tab. The key vault must be in the same region and in the same subscription as the cache.
If you don't need customer-managed keys, you can skip this section. Azure encrypts data with Microsoft-managed keys by default. For more information, see Azure storage encryption.
Note
You cannot change between Microsoft-managed keys and customer-managed keys after creating the file system.
For a complete explanation of the customer-managed key encryption process, see Use customer-managed encryption keys with Azure Managed Lustre.
To use customer-managed encryption keys with your Azure Managed Lustre file system, follow these steps:
For Disk encryption key type, select Customer managed. The key vault specification fields appear.
Under Customer key settings, open the Select or create a key vault, key, or version link.
On the Select a key screen, select the Key vault, Key, and Version of the key to use for this file system. Then choose Select.
You can create a new key vault, key, and key version from this page. The key must be a 2048-bit RSA key, and must be stored in Azure Key Vault.
Customer key settings now displays your key vault, key, and version.
In Managed identities, specify one or more user-assigned managed identities to use for this file system. Each identity must have access to the key vault in order to successfully create the Azure Managed Lustre file system.
Note
You cannot change the assigned identity after you create the file system.
To learn more, see What are managed identities for Azure resources?.
When you finish entering customer key settings and managed identities, select Review + create to continue.
Review + create tab
When you navigate to the Review + create tab, Azure runs validation on the Azure Managed Lustre file system settings. If validation passes, you can proceed to create the file system.
If validation fails, then the portal indicates which settings need to be modified.
The following image shows the Review + create tab before the creation of a new file system:
Select Create to begin deployment of the Azure Managed Lustre file system.
Next steps
Feedback
Coming soon: Throughout 2024 we will be phasing out GitHub Issues as the feedback mechanism for content and replacing it with a new feedback system. For more information see: https://aka.ms/ContentUserFeedback.
Submit and view feedback for